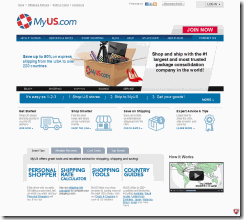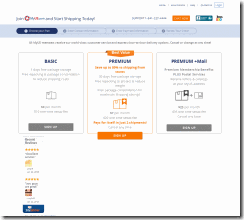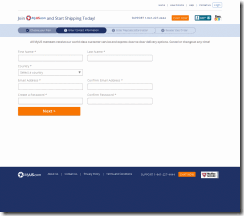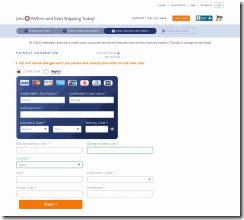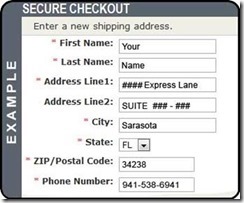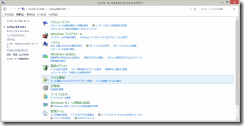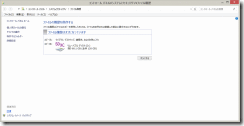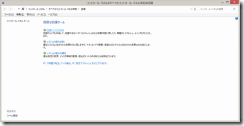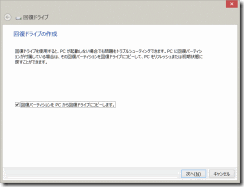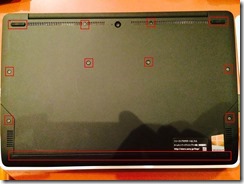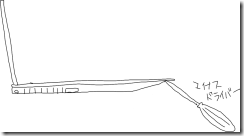VAIOZ (VJZ13A) のSSDを換装してみた。
LHAS Blog
VAIOZ (VJZ13A) のSSDを換装してみた。
VAIO VJZ13A を使っています。
予算的な都合で、SSDは128GBでオーダーしたのですが、自分にはやはり少なかったので、512GBのSSDを買ってきて入れ替えたというお話です。
(以下参考にされる方は自己責任でお願いします。念のため。)
SSDにはOSやアプリケーションを入れて、それとは別にSDカード(128GB)を常に刺した状態で運用できれば安上がりだ!とか思ってやってみたのですが、
SDカードでは書込・読込速度が間に合わず、データ保存時など作業がワンテンポ遅れる事態に。
試したSDカード item.rakuten.co.jp/etre/927231/
それなりに速いはずと目論んで買ってみましたが、vaiozのSSDの速度に慣れていると無理!これがかなりのストレスになってました。
どうせやるなら、オーナーメイドの選択肢SSDの最高容量 512GBに切り替えたい。
ということで大まかには以下の手順になります。
【注意】このやり方では、PCが出荷状態に戻りますので、一からPC環境を構築する手間がかかります。
(たぶんもっとすごい人であれば、そのままディスクイメージを作って、移して、環境再構築みたいな事が出来ると思いますが。)
1.同タイプのSSD 512GBを調達
PCle M.2タイプのSSDであれば何でも構わないですが、このVAIOと同タイプのものが安全・高速です。
いろいろと調べたのですが、日本には売ってない・・!? あるのはamazon.com。
www.amazon.com/gp/product/B00VELDBJ6/
ちなみに128GBだと www.amazon.com/Samsung-SM951-128GB-AHCI-MZHPV128HDGM-00000/dp/B00VELD5D8 これが自分のVAIOに入っています。
米国amazon.comへのオーダーだと日本の住所には送ってくれないです。なのでMyUSというサービスを活用します。
MyUSの倉庫に一旦amazonから送ってもらってそこから日本の住所に転送してもらうサービスです。
左上のJOIN NOWから会員登録します。
STEP1.プラン選択
プランを選びます。PREMIUM以上では月額費用がかかるサービスです。BASICは一回の配送コストは通常料金かかりますが、月額請求がなく配送の度の請求なので楽です。
ただし、初期アカウント開設費用として10ドルかかります。
STEP2. 個人情報入力
ざっくり
名 性
国
メルアド 確認メルアド
パスワード 確認パスワード
を入れます。
STEP3.クレジットカードもしくはPaypal情報を入力
クレジットカードの場合だとざっくり
カード名義名 カード名義性
カード番号
カード有効期限 セキュリティコード
市区町村以下住所1 2
国
市区町村 都道府県
郵便番号 電話番号
を入れます。
これで会員登録完了です。Your Personal MyUS Address(あなた固有のMyUSの住所)が発行されます。これをamazon.comで購入する際に使用します。
amazon.comでも日本のamazonと同じ体裁で購入が出来ますので、MyUSで発行された住所でSSD(http://www.amazon.com/gp/product/B00VELDBJ6/)を購入します。
商品は$352.39、消費税(Sales Tax)が$21.14、合計$378.99で48,350円(送料無料) クレジットカードで購入しました。円安が痛い・・・
MyUSの住所入力例
これでamazonからMyUSへ発送されます。MyUSへ商品が届くと、MyUSからメールが送られてきます。
Package received today という件名です。マイページで詳細を確認し、承認(confirm)を行います。承認を行うと日本への配送が行われます。
配送会社の選択などありますが、Least Expensive Option(もっとも安いところを選択)を選択しました。配送費は$36.98でした。
さて、承認して後は商品が届くのを待つだけ。大体3日ほどで届きました。
ひとつ落とし穴が。受け取り時に輸入内国消費税、立替納税手数料がかかるとのことで2,980円がかかりました。
最終的なコストは48,350円 + $36.98 + 2,980円 の合計5万5千円ほど。 オーナーメイドで512GBを選択すると60,000円なので若干安く上がりました。
2.現在のPCをバックアップ
これは省略します。
3.リカバリディスクを作成
まず、リカバリディスク用としてUSBドライブ(32GB)を用意します。大体1,500円ぐらいですね。
コントロールパネルから、システムとセキュリティ – ファイル履歴をクリックします。
左下のちっちゃい回復をクリックします。
回復ドライブの作成をクリックします。
[回復パーティションを PC から回復ドライブにコピーします]チェックボックスにチェックが付いていることを確認して次へ進みます。ここから先はキャプチャを取り忘れたので指示に従ってください。
さて、PCの中身のバックアップ、およびリカバリディスクが出来ました。これらは後でSSD交換後の再セットアップに使用します。
4.VAIOの中を開けて、SSD交換
www.itmedia.co.jp/pcuser/articles/1503/18/news039.html
こちらの動画を参考に分解しました。
まず、底面の赤印のところのねじをすべて外します。動画にあるようにゴムカバー3か所も外して、隠れているねじもすべて外します。
ねじを外したのにカバーが張り付いていて、全然外れる気配がありません。
動画を見るとカバー全体で外れるような感じなので、手前の側面から、底面カバーを引きはがすようにしていると少しの空白が。そこにマイナスドライバーを差し込み、テコの原理で少しずつはがすようにしてカバーを外していきました。
外れました。赤枠がSSDです。(カバー外してすぐアクセス出来るところで安心しました。)左側にあるねじを外して、右から左に簡単に抜くことができます。 
SSDを並べたところ。上が128GB、下が512GBです。上の図にあるようにSSDの上に白い何かが乗っていますので、これを新しいほうに移して、差し込みます。
これでSSDの換装が出来ました。カバーをつけて、ねじをはめ直します。
5.リカバリディスクから再セットアップ
USBリカバリディスクを差した状態で、電源ボタンを押します。起動すると以下の画面に。トラブルシューティングを押します。
PCを初期状態に戻す を押すとリカバリ(工場出荷 初期状態のセットアップ)が始まります。
【注意】VAIOの説明書より抜粋
リカバリー完了後、Windowsが再起動するときに「TPM configuration change was required to State:」という画面が表示された場合は、[Reject]を選択してEnterキーを押してください。
リカバリにはかなり時間がかかりました。(1時間弱)
これが終われば工場出荷状態に戻りますので、バックアップデータを元に戻したり、アプリケーションの再インストールなどご自分の環境を好きに作ってください。